Save Web Page As Pdf
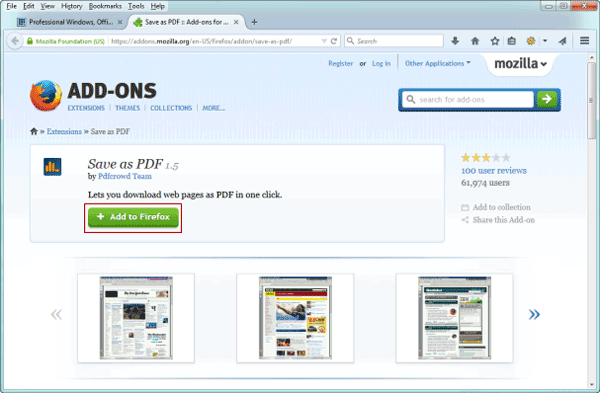
Internet Explorer, Firefox, and Google Chrome make it easy to save a Web page as an HTML file for viewing offline, but that is far from your only option when you want. Start your free trial to convert HTML web pages to PDF files that capture the real look of the pages with Adobe Acrobat DC, your HTML to PDF. Save HTML as PDF in. Okay there are probably more than 3 ways to save a web page as PDF in Windows 10. That said, the three methods that we are going to show you are the barebones methods.
Everyone eventually comes across a web page they need to save for sharing with teammates or doing offline research. You could just copy and paste the link, but sometimes it’s nice to have the page as an image that you can view offline, mark up, or print. The most flexible solution to this problem is creating a PDF file that can be viewed and sent nearly anywhere.
However, not everyone knows how to do it. Let’s go through the most popular browsers and take a look at how to how to save a webpage as a PDF, step-by-step. In Microsoft Edge: The print function For most browsers, the print function is the fastest and most effective method of saving a webpage to PDF.
If you’re using, the process should seem familiar and takes only seconds. Step 1: First, either choose Print from the File tab or press Ctrl and P to open the Printer window. We know it may appear logical to choose “Save Page As” instead, but this option is for saving pages in a web format, not as a PDF, so avoid that option. Printing is where you need to go. Step 2: Select the drop-down menu under Printer where you choose your printing device. One of these options should be an alternative saying “Microsoft Print to PDF.” Select this option. Step 3: Go through any other options you may want to change, including margins and scale.
Raja Rajeswari Serial Mp3 Songs. Then select Print. This will save all pages in the currently opened webpage.
You can narrow down the pages using the Pages tab in the printer window. If you want to actually print the PDF after you are done saving it, there are a to do that as well. Note that Windows Edge has a Window 10-themed sidebar that pops open when you choose to print.
Older browsers (like Internet Explorer) will use a more traditional printer window — and while it looks different, your options and steps should remain the same. In MacOS Safari: The (slightly different) print function If you are using Safari, you’ll also need to use the print function, but in a slightly different way. Safari is useful for making webpage PDFs because it automatically provides more options than Windows for saving PDFs in particular ways or locations — these extra options can help if you need to move PDFs around between friends or devices regularly. Step 1: Start on the web page you want to save.
Head up to File and choose Print, or press Command and P to open the printer window. Step 2: Go to the lower left-hand corner of the window where it says PDF, and select this drop-down menu. Here you will see a number of options to save the PDF, save it into the cloud, save it as an instant message, open it in Preview before deciding to save, and so on. For a basic save, select Save as PDF — otherwise, choose the option that best fits your needs. Step 3: Name your file and location, and select Save.
If you want to edit the PDF further, we suggest taking a look at some of. On Chrome OS: The (even more different) print function Chrome has another interface to navigate, so if you’re on a Chromebook or prefer the Chrome OS, here’s what you need to do to save a page as a PDF.
Step 1: As with other browsers, head over to Settings (the three dots) and choose This will bring up a printing window. Step 2: In the printing window, look for the heading Destination and choose Change. This will bring you to a Select a Destination Under Local Destinations, you should see an option to Save as PDF. This will load a preview of the pages and allow you to select pages, change the layout, and so on. Step 3: Once you have made the changes that you need, select Save. In Firefox: Yep, it’s the print function Firefox also makes saving to PDF easy, as long as you know where to look: Step 1: Click on the menu button, the three lines in the upper corner.